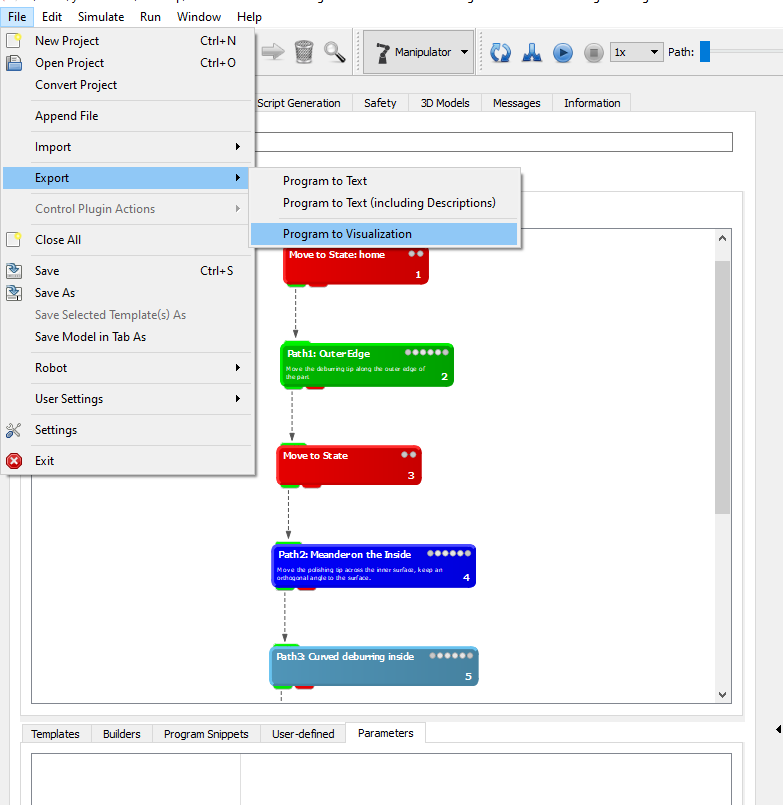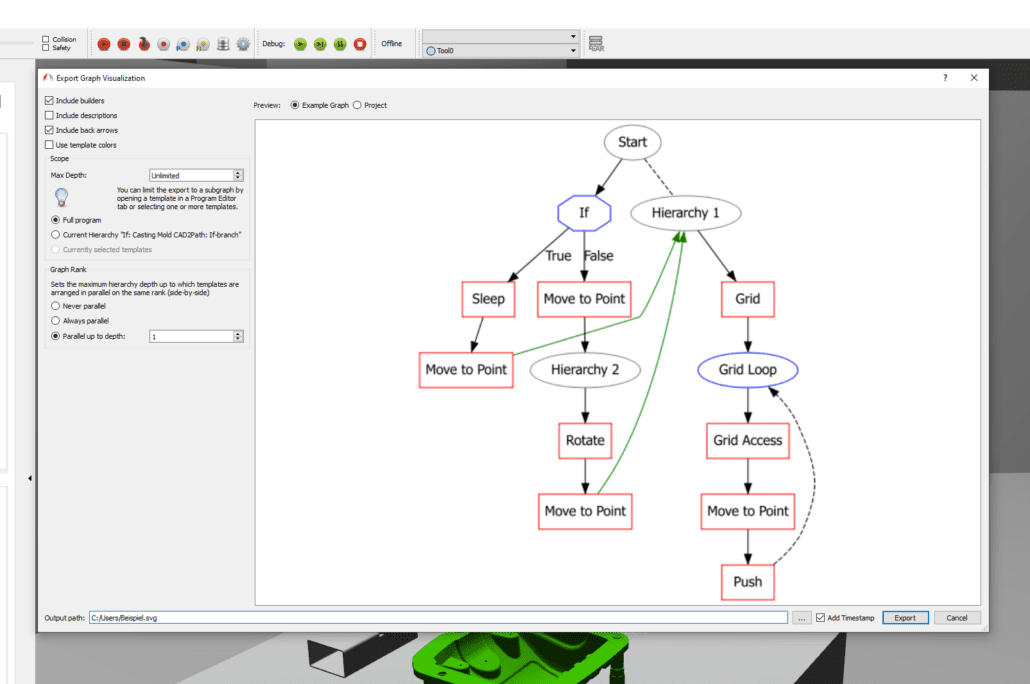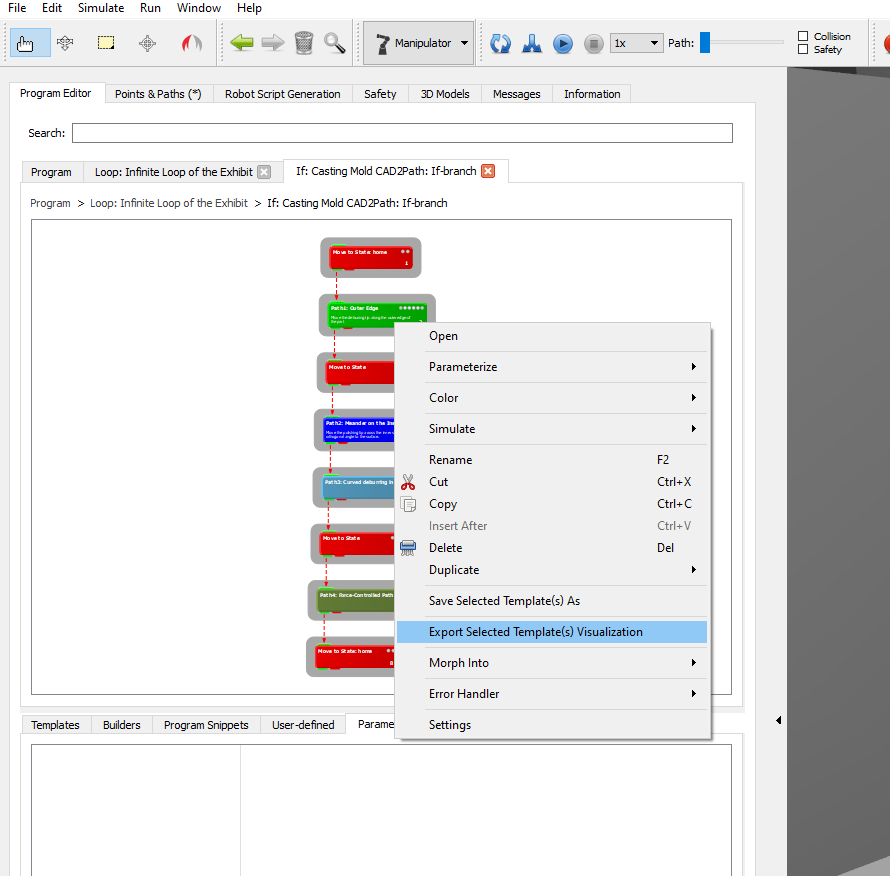Bei komplexen Prozessen kann es manchmal ziemlich unübersichtlich werden, speziell, wenn Templates in ArtiMinds RPS durch Hierarchien organisiert sind. Um dennoch den Überblick zu behalten und sich gut im Programm orientieren zu können, gibt es nun eine neue Funktion, die Programmvisualisierung! Damit können Sie entweder mühelos den Ablauf einzelner Programmabschnitte, d.h. Teilprozesse, visualisieren und z.B. Ihren Kollegen präsentieren, oder sogar eine verständliche Übersicht vom gesamten Programm erstellen und grafisch exportieren.
Die Visualisierung zielt darauf ab, den Programmablauf möglichst simpel darzustellen, so dass er auch für Personen, die bisher keine Berührungspunkte mit ArtiMinds RPS hatten, verständlich ist und Sie einen Überblick über die Programmstruktur erlangen können.
SCHRITT-FÜR-SCHRITT-ANLEITUNG
Sie haben einen Programmablauf fertig gestellt und wollen eine übersichtliche Ansicht. Dafür wählen Sie zuerst im oberen linken Eck „File“ –> „Export“ –> „Program to Visualization“ aus.
Im nächsten Schritt öffnet sich das Fenster mit allen Anzeigemöglichkeiten, die Sie optional auswählen können. Vorerst sehen Sie einen Beispielgraphen auf der rechten Seite. Auf der linken Seite des Fensters finden Sie verschiedene Optionen, auf die wir im Folgenden einzeln eingehen.
Die Darstellung oben zeigt einen beispielhaften Programmablauf, standardmäßig mit der Einstellung „Example Graph“ – also ein Beispielprojekt. Über den Button rechts daneben können Sie ihr individuelles „Project“ als Grundlage für die Darstellung auswählen. Ganz oben links im Fenster lässt sich über vier Checkboxen der Detailgrad der Visualisierung einstellen:
„Include builder“ – Es werden nicht nur die Templates visualisiert, sondern auch die Builder wie bspw. der Builder „Point“.
„Include description“– Die Beschreibung, die Sie in Ihren Templates angegeben haben, wird ebenfalls angezeigt.
„Include back arrows“ – Bei Schleifen und am Hierarchie-Ende zeigen Pfeile zum Anfang der Schleife bzw. zum auf die Hierarchie folgenden Template.
„Use template colors“ – Es wird auch die Farbe, die Sie für die verwendeten Templates definiert haben, angezeigt.
Unter dem Punkt „Scope“ können Sie entscheiden, ob das komplette Programm oder nur einzelne Hierarchien visualisiert werden sollen. Außerdem lässt sich bei „Max Depth“ einstellen, wie tief Sie sich das Programm hierarchisch anzeigen lassen wollen:
Wert 1: Zeige nur die oberste Programmebene
Wert 2: Zeige die oberste Programmebene und den Inhalt aller Hierarchien auf dieser Ebene
Wert 3: Den Inhalt von Hierarchien einbeziehen, die sich auf Ebene 2 oder unendlich tief befinden.
Zum Schluss haben Sie die Möglichkeit, unter dem Punkt „Graph Rank“ einzustellen, ob einzelne Hierarchien „Always parallel“ (nebeneinander) oder „Never parallel“ (untereinander) angezeigt werden sollen. Für den Fall, dass Sie speziell bis zu einer gewissen hierarchischen Tiefe die Anzeige parallel sehen wollen, können Sie das am hierarchisch tiefsten Punkt auch numerisch auswählen.
Um schnell den Inhalt einer spezifischen Hierarchie als Visualisierung auszugeben, können Sie auch direkt innerhalb einer Hierarchie im Programmeditor über STRG + A alle Templates auswählen, und dann im Kontextmenü über „Export Selected Template(s) Visualization“ den Visualisierungseditor für genau diese Hierarchie aufrufen.
Abspeichern können Sie ihre Datei nun als Bildformat (.png oder .jpg), oder als Scalable Vector Graphics (.svg).
Roboteranwendungen herstellerübgreifend programmieren, simulieren, Wartungskosten senken und Fachkräftemangel lindern. Wie ZF das dank ArtiMinds gelingt erfahren Sie hier!
Die wichtigsten Fragen rund um ArtiMinds und unsere Softwarelösungen und Anwendungen beantworten wir in unserem FAQ-Bereich.
Um eine hohe Wiederholgenauigkeit und Prozessstabilität auch bei großen Stückzahlen zu gewährleisten, automatisierte Primus Präzisionstechnik die Montage einer Getriebeeinheit mit einer flexiblen Roboterzelle. Die bild- und kraftgesteuerte Anwendung wurde mit ArtiMinds RPS programmiert.